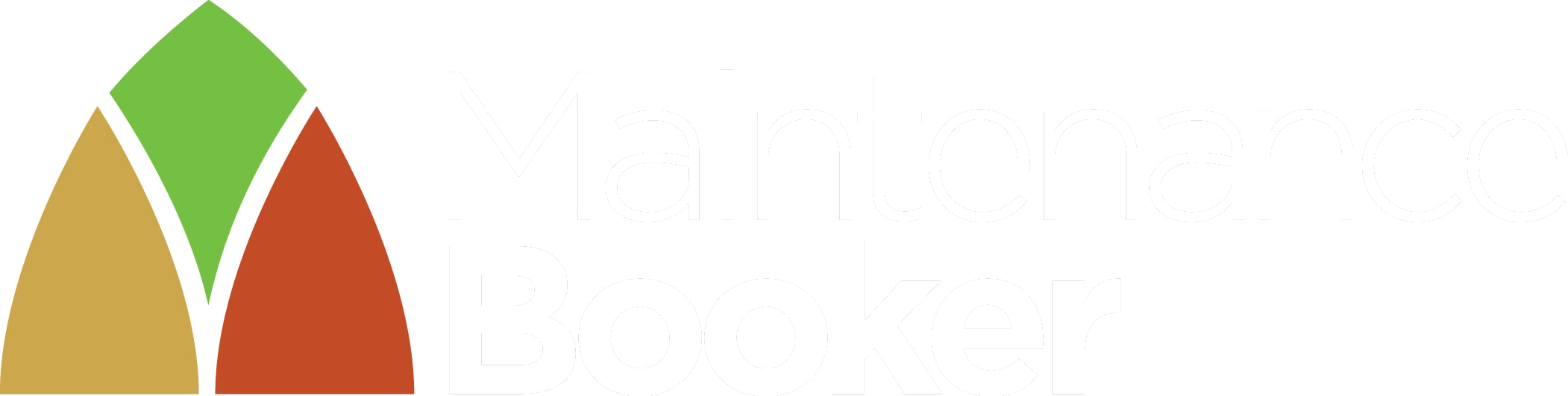Follow the step by step instructions below to successfully book your job with MaintenanceBooker.
Call the 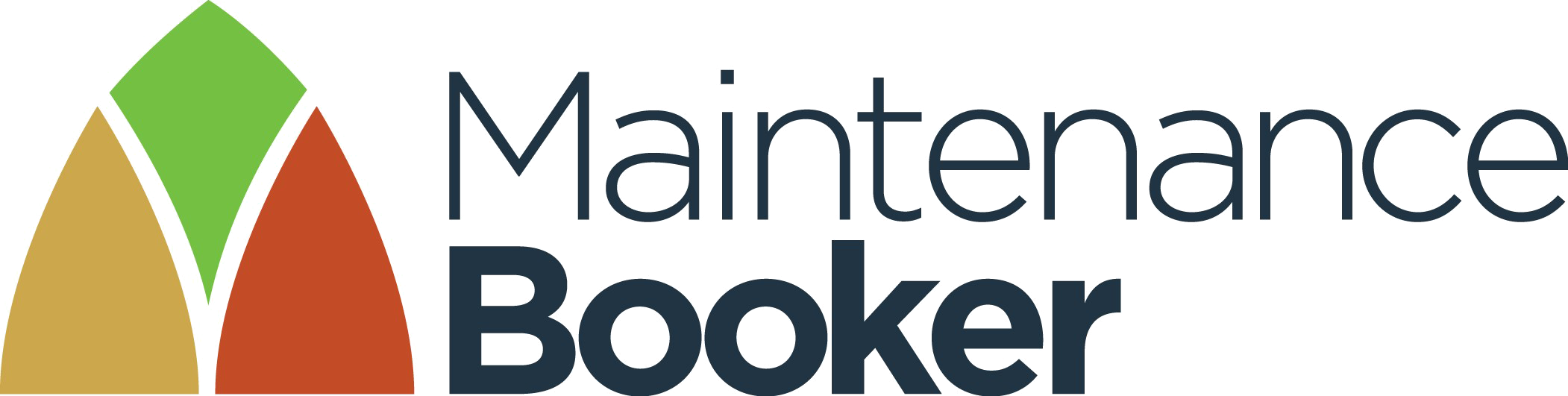 Customer Service line on 0330 058 3951 or use our Live Chat feature if you need help to Get a Quote or Book your Job.
Customer Service line on 0330 058 3951 or use our Live Chat feature if you need help to Get a Quote or Book your Job.
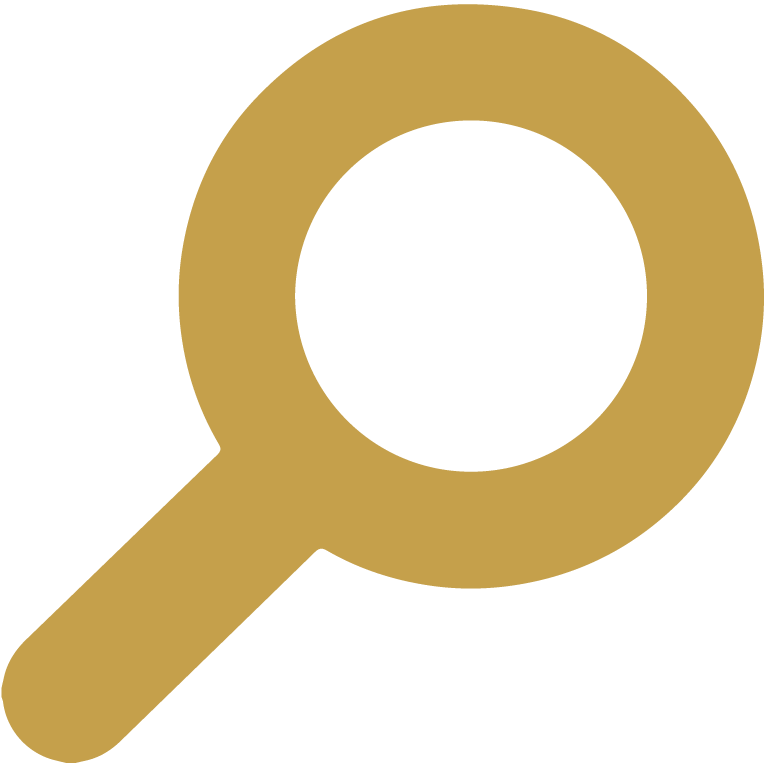
Step 1
Register with 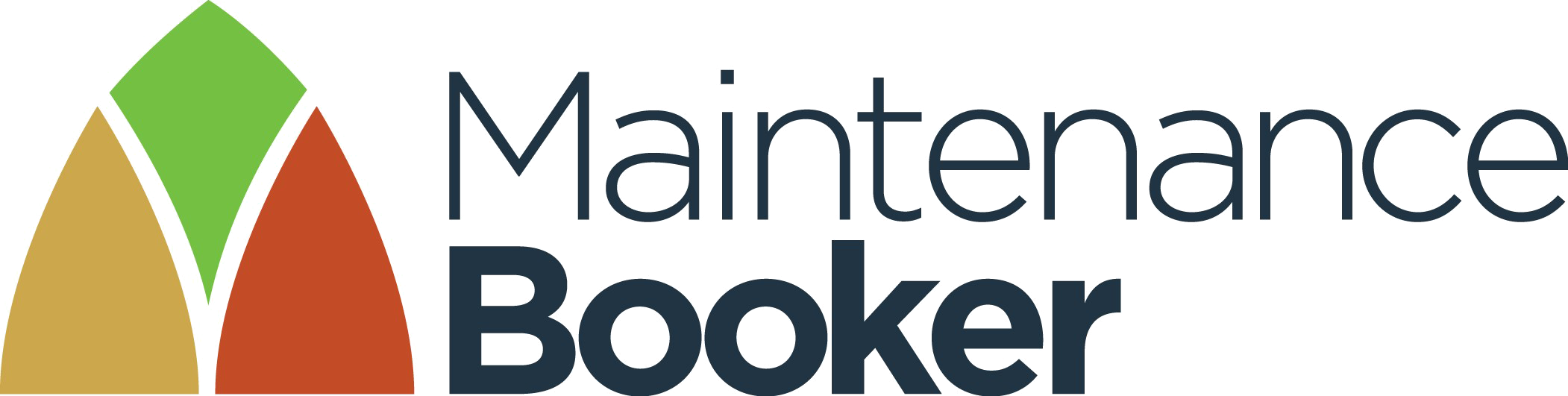 and Get a Quote from suppliers
and Get a Quote from suppliers
1. To Register for MaintenanceBooker click on Register, complete the registration form and submit to the MaintenanceBooker team for validation.
Different levels of registration are available. Visit the FAQs section and select "What levels of registration are available on MaintenanceBooker" to find out more.2. On registering you will have immediate access to your MaintenanceBooker account and can begin to create Quote Requests for the services you require. Once your registration has been fully accepted (normally within 24 hours) you will be able send your quote requests to the suppliers. The MaintenanceBooker team will advise you by email when you are able to do this.
3. To create a quote request select 'Get a Quote' and the service you want to receive a quotation for from the suppliers.
4. Follow the onscreen instructions to provide the required information about your building for the suppliers; this will include uploading images of your building, important documents and any necessary permissions you require from your governing body. (The more information you can provide at this stage will enable suppliers to provide you with a more accurate online quote for the service you want).
5. Once you have completed pages 1 and 2 of the 'Get a Quote' pages you can either select 'Send Quote Request to Suppliers'* or you can 'Save Quote Request for Later' for completion at a later stage.
6. Quote Requests 'Saved for Later' can be re-edited at any time. To edit your saved Quote Requests please Login to MaintenanceBooker, select Job Management and 'Quotes Saved but Not Yet Posted to Suppliers' from the menu. Find your Quote Request and select EDIT.
7. Once a Quote request is submitted you should receive supplier quotations within 14 days to your MaintenanceBooker account. You will receive an email alert from the MaintenanceBooker Team to let you know when your no obligation quotations are ready to view.
* Completed quote requests may only be submitted to suppliers once your registration has been fully validated by the MaintenanceBooker customer service team.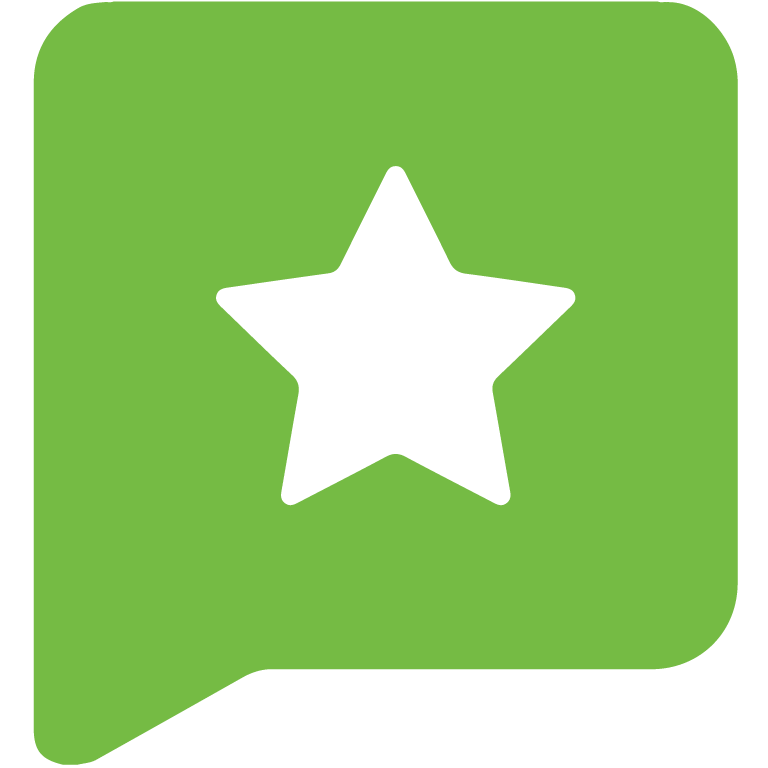
Step 2
Review your quotes on 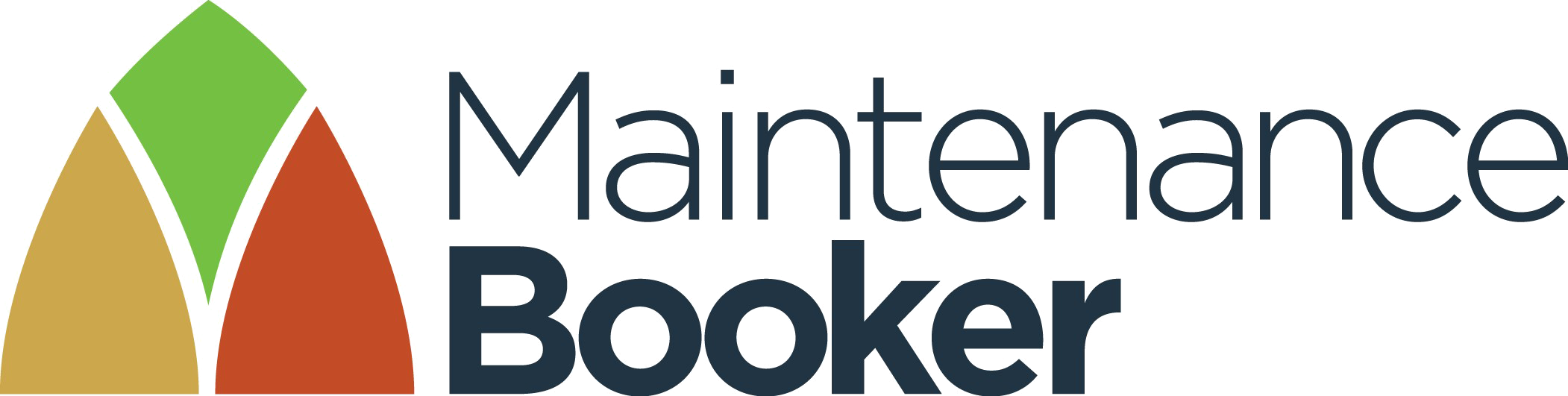
1. To review your quotes, login to MaintenanceBooker, select Job Management and go to “Quote Requests Posted and Awaiting Supplier Response” from the menu.. You will have 180 days to compare and review your quotes after which time you will need to request refreshed quotes from the suppliers.
2. If your requested service is for a church, chapel or listed building you will need to secure any necessary permissions required from your governing body before accepting a quote. For further advice and guidance on whether you may need to obtain necessary permission please visit our Maintenance Resources pages.
3. If you decide to accept a quote, the MaintenanceBooker system will notify your preferred supplier that they have won the job. All other suppliers who submitted a quote will be notified that they have been unsuccessful.
Suppliers will aim to deliver accurate quotes based on the information you can provide through the MaintenanceBooker system. It is possible, however, that the final cost may differ from the initial quote given as a result of site conditions e.g building complexity or restricted site access.

Step 3
Book your job with 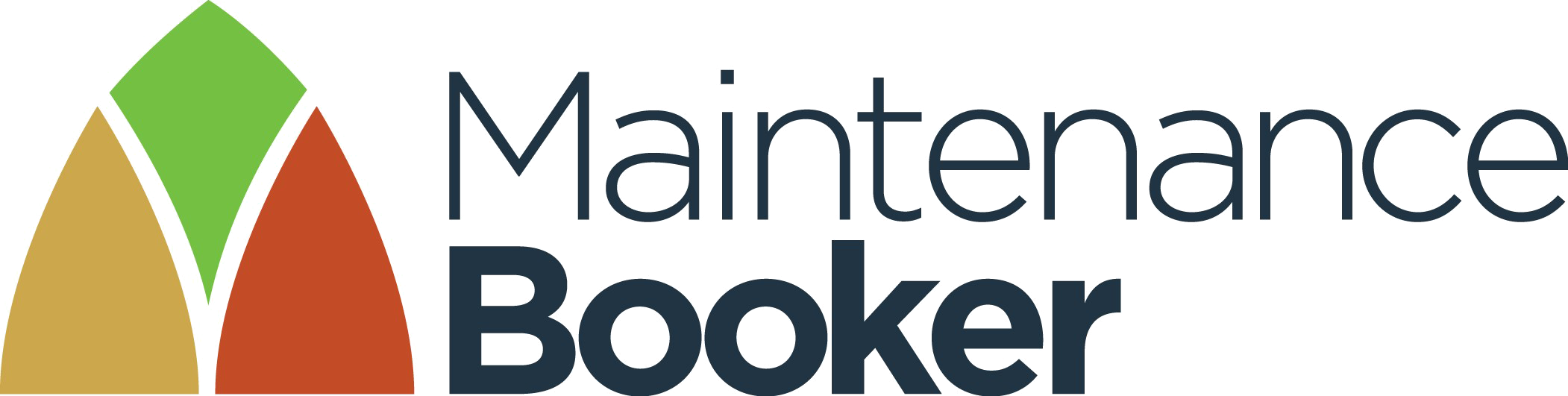
Your preferred supplier will contact you directly to finalise details for the delivery of your service.
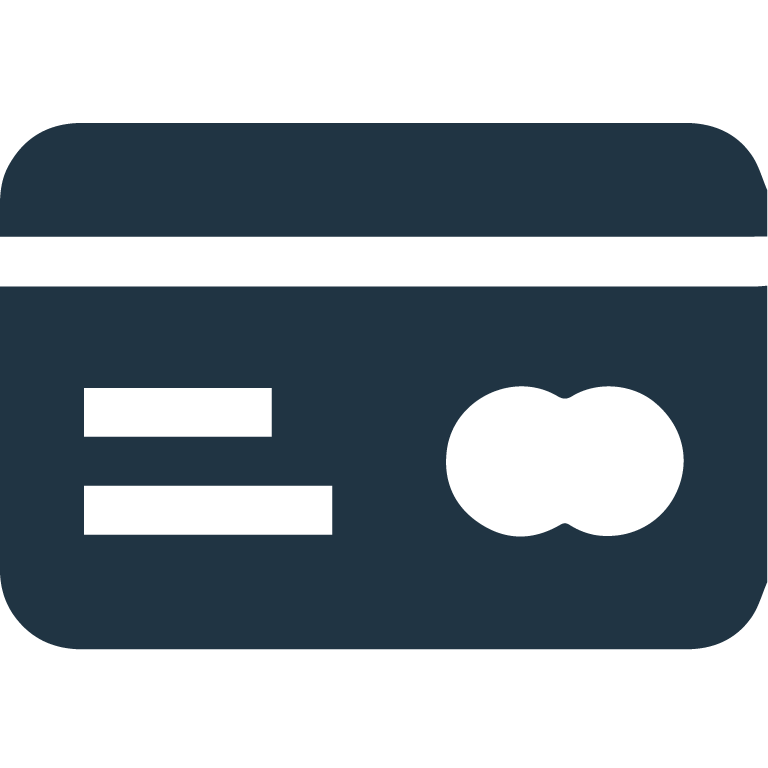
Step 4
Review your report on 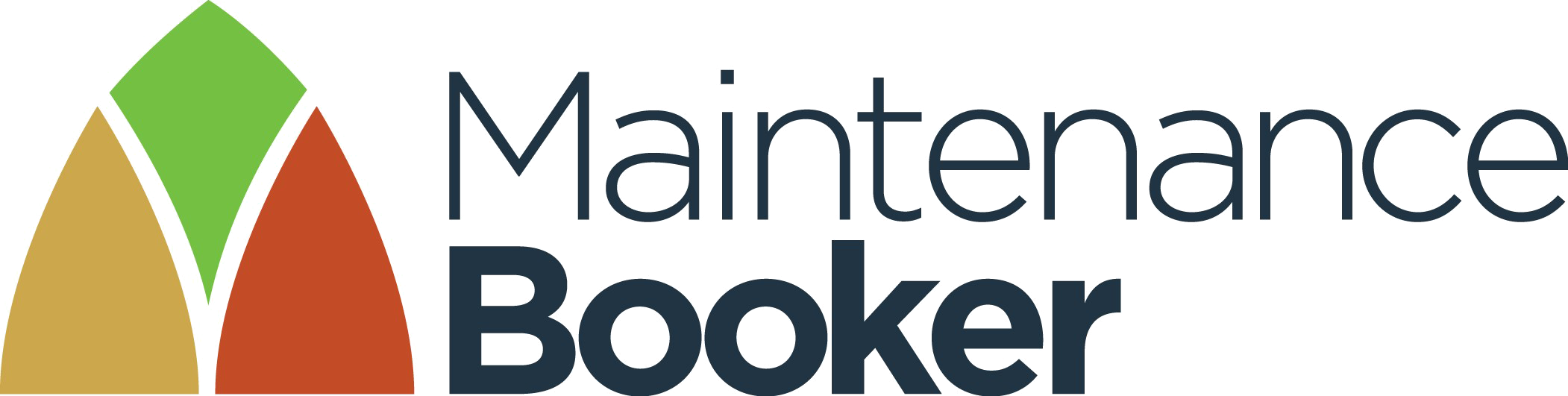 and Pay your Supplier
and Pay your Supplier
Following the completion of your service you will receive an email notification when your service report is ready to view. A request to “rate your supplier” via MaintenanceBooker which will trigger the delivery of your service report and invoice.
To view your service report please login to your MaintenanceBooker account, select Job Management and then “Jobs completed”. You will then be asked to give your supplier a star rating based on the quality of the service they have provided. Providing this star rating triggers your report to be downloaded to your account where you will be able to view it.
If you are satisfied with the supplier’s work you can proceed to pay the supplier’s invoice.
Your service report will contain notes and photographs (if possible) of the work carried out. If you have received a Rainwater Goods Maintenance Plus Service or Lightning Protection System Inspection your report may also include details of any defects that have been identified and recommendations for follow on repairs. You will be able to request further quotations for these repairs through MaintenanceBooker.
Step 5
Get a Quote on 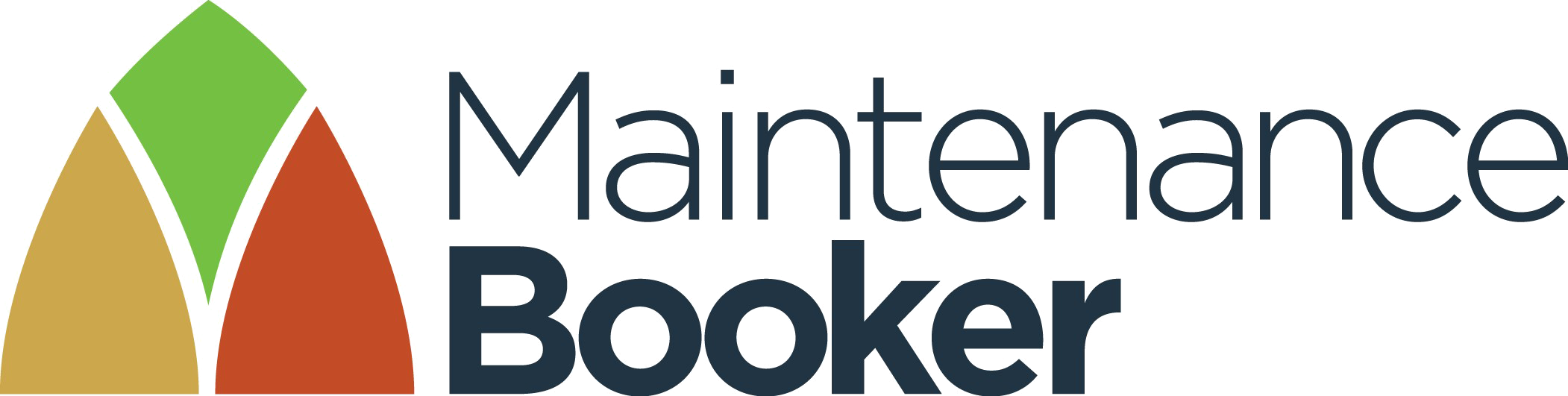 for Follow on Repairs
for Follow on Repairs
To Get a Quote for any recommended Follow on Repairs highlighted in your Rainwater Goods Maintenance Plus Service or Lightning Protection System Inspection reports please login to your MaintenanceBooker account and Select Job Management.
Next you will see the “Defects are Outstanding” option at the top of the screen and should select “Click here to view Follow on Repairs identified by previously completed jobs that remain outstanding”.
All Follow on Works that appear in your service reports will be listed under the appropriate Job Reference number. Select Get A Quote on each of the works that you wish to proceed with and follow Steps 1-4 above.
When you receive your quotes for Follow on Repairs you may apply for a Small Grant. These Small Grants for maintenance are awarded by the National Churches Trust in partnership with the Pilgrim Trust. They currently offer awards of between £500 and £10,000 (not exceeding 50% of project cost) for small, urgent maintenance issues and repairs to church buildings that cost up to £20,000. Please visit the Grants page for more information. Please visit the Grants page for more information